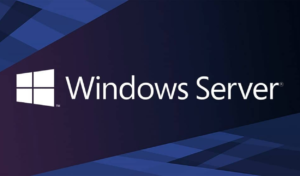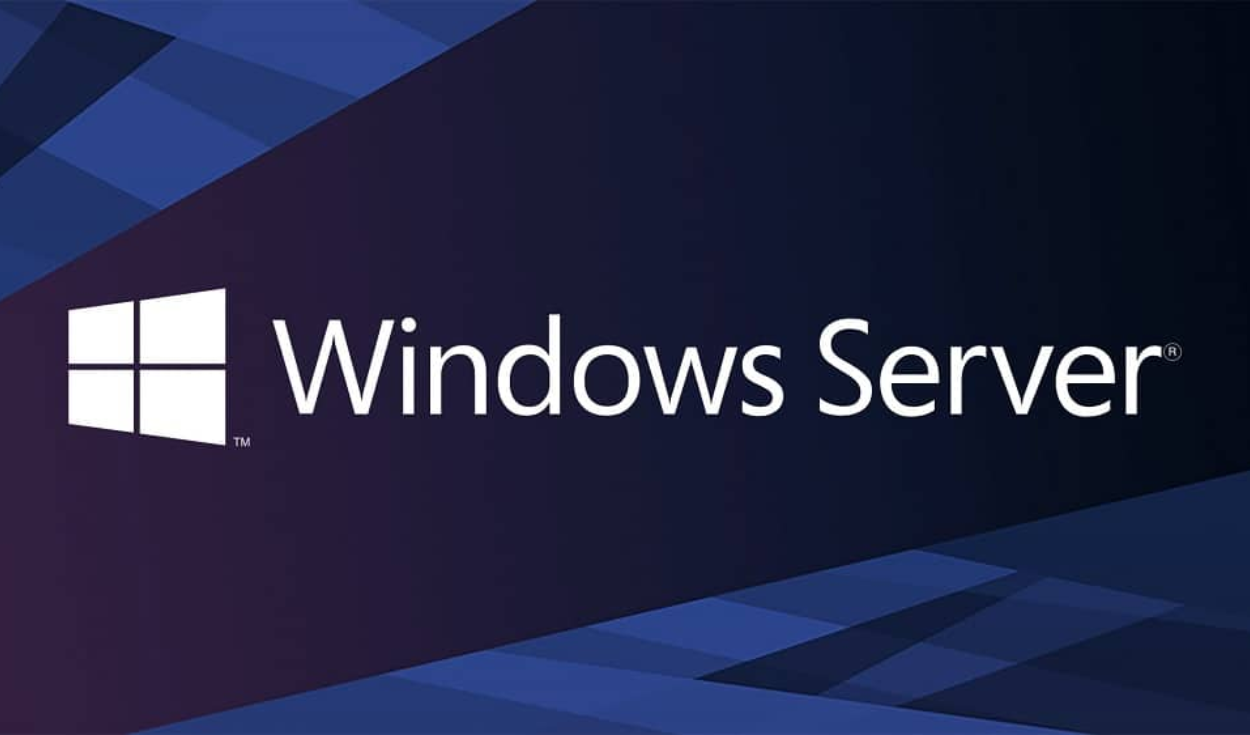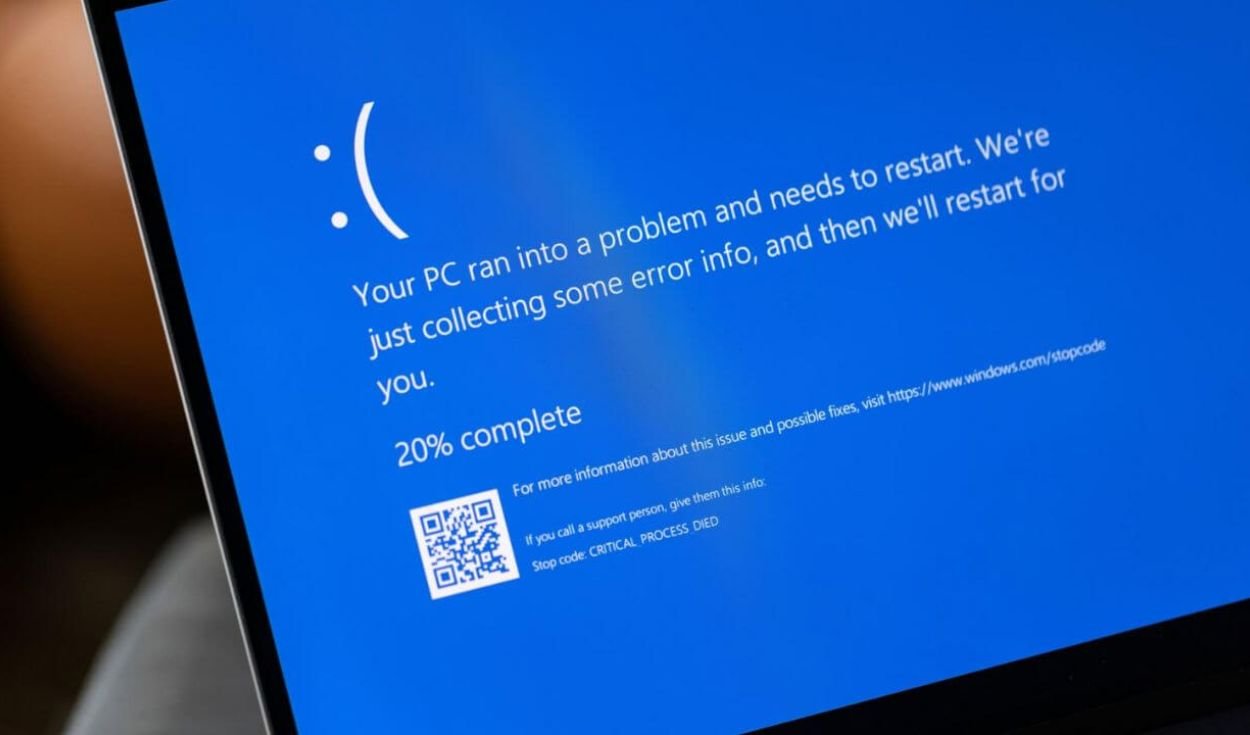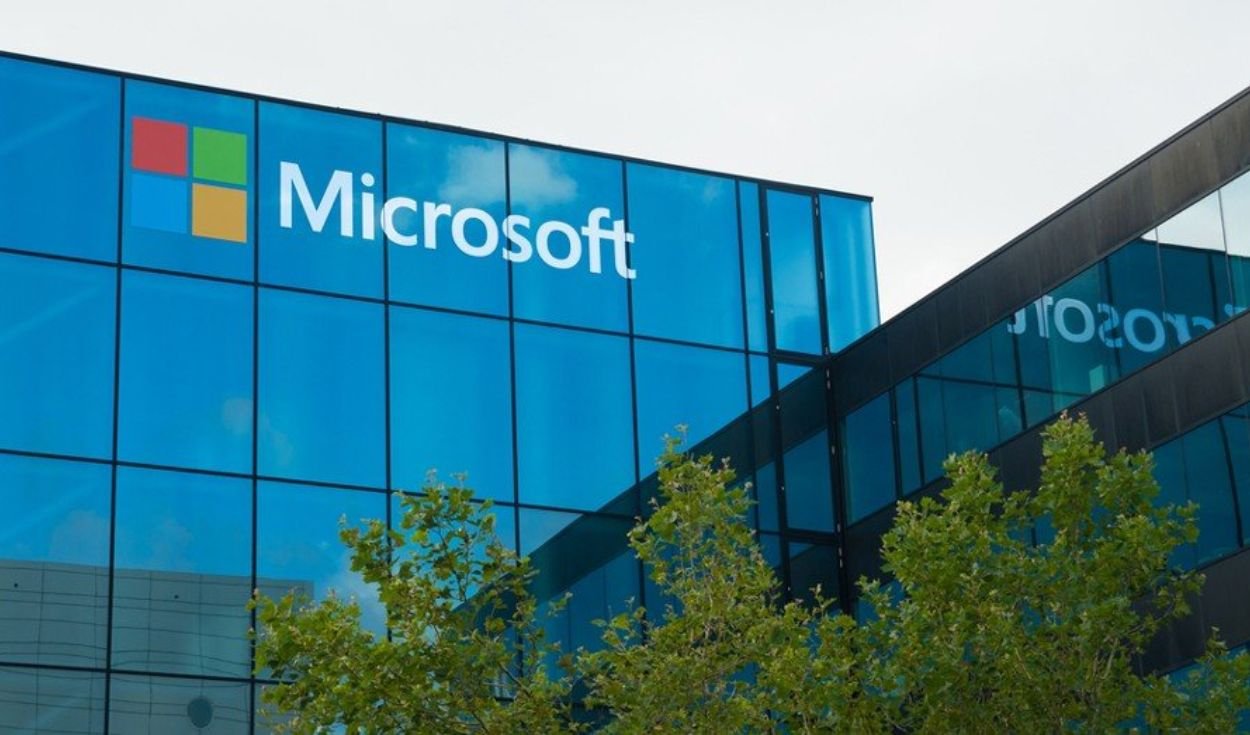Substituir um HD (unidade de disco rígido) por um SSD (unidade de estado sólido) e deixar o PC ou o notebook mais poderoso, rápido, confiável, com mais espaço de armazenamento e menor consumo energético é uma tarefa simples que pode ser feita por qualquer pessoa seguindo as instruções de instalação.
O primeiro passo para substituir o HD pelo SSD e manter as mesmas configurações é fazer o processo de clonagem, nome usado pelo gerente de tecnologia da Kingston, Iuri Santos, para o ato de transferir tudo o que tem no disco rígido para o SSD. “O sistema operacional, as configurações, as preferências do usuário, os ícones da área de trabalho, os jogos e softwares instalados etc., tudo deve ser transferido. O SSD irá replicar exatamente do mesmo jeito que o HD e a máquina irá inicializar como se nada tivesse acontecido”, garante Iuri.
Veja também:
Mais de 50 Livros de TI que podem ser baixados de graça
Dica: 9 sites para encontrar trabalho remoto
Google Chrome trava em Mac Pro de R$ 56 mil após 6 mil abas abertas
Existem vários programas que fazem a clonagem automática. Para auxiliar no processo, a Kingston oferece a licença gratuita¹ para o software Acronis na compra de todos os SSDs das linhas A2000 e KC2000 e alguns modelos das linhas UV500 e KC600². “A clonagem poupa tempo e trabalho, pois se o usuário não fizer a transferência de todo HD antes da substituição pelo SSD, terá que reinstalar e reconfigurar tudo novamente”, explica Iuri. Para ajudar nesse processo, o gerente de tecnologia da Kingston, líder mundial de produtos de memória e soluções de tecnologia, indica o passo a passo³:
- Em um computador com o HD rodando o sistema operacional Windows, verifique qual espaço está sendo usado. Caso seja superior a 90% da capacidade total de armazenamento do SSD que será instalado, desinstale programas ou apague arquivos que você já possua backup ou não use mais
- Faça download do Acronis. (para os SSDs Kingston que vêm com a licença do programa, o link direto de download é ftp://supportdownload:supportdownload@ftp.kingston.com/AcronisTrueImageOEM_5128.exe)
- Crie uma conta no Acronis e registre o código que recebeu com o seu SSD Kingston em https://www.acronis.com/en-us/my/box/oem/
- Localize o e-mail de confirmação da criação de sua conta. Após validar esse e-mail, aguarde, também por e-mail o serial de ativação do Acronis. Abra o Acronis, clique em “Clonar disco” e selecione o método “automático”
- Com as duas unidades conectadas no computador4, escolha o disco de origem, onde atualmente está instalado o sistema operacional (HD), e o disco de destino (SSD). Verifique se escolheu corretamente as unidades e prossiga
- Quando tudo estiver pronto, aparecerá uma mensagem para reiniciar o computador. Reinicie para continuar o processo
- Ao ser concluído, altere a unidade de boot na BIOS do seu sistema ou simplesmente retire o HD e deixe apenas o SSD ligado ao sistema
- O manual completo do Acronis para mais informações está disponível em http://media.kingston.com/support/pdf/ATI2016HD_userguide_pt-BR.pdf
- Todas essas informações e links estão em www.kingston.com/cloning