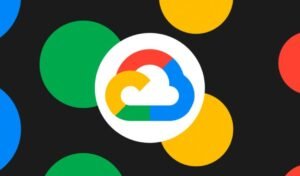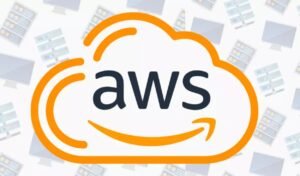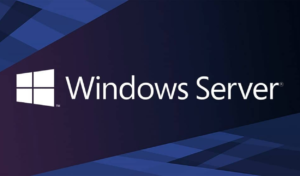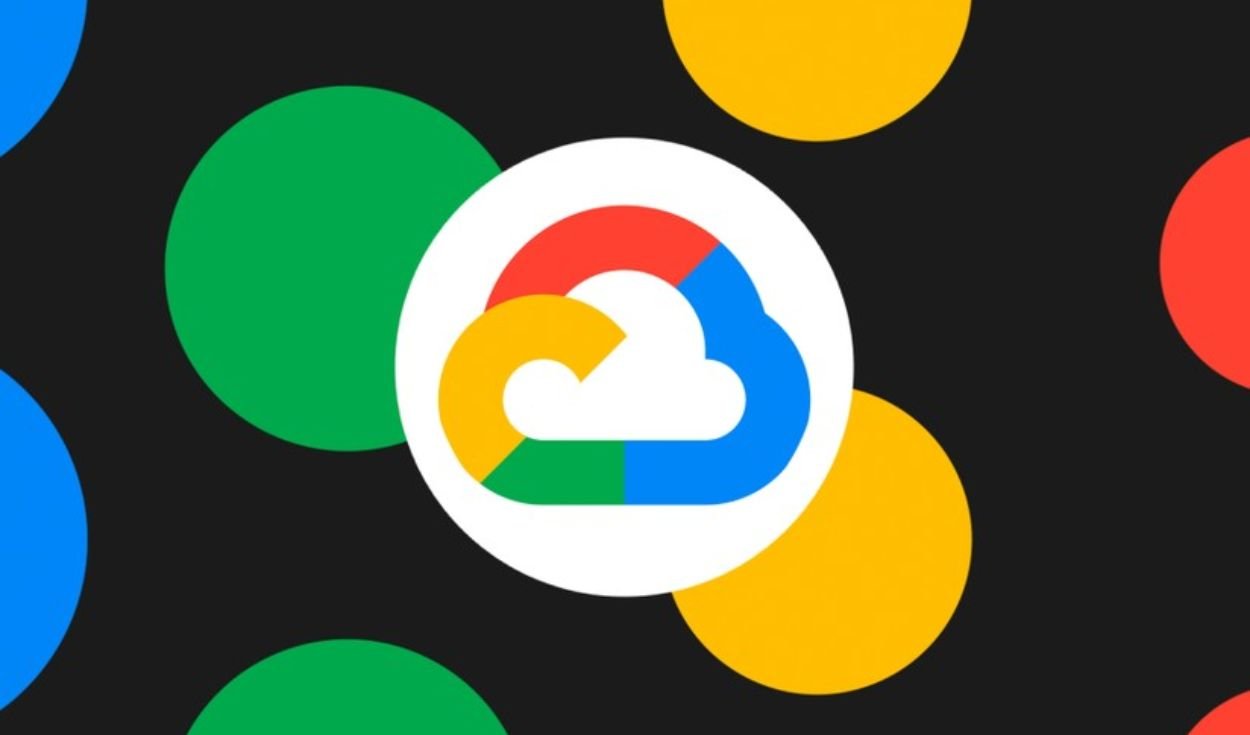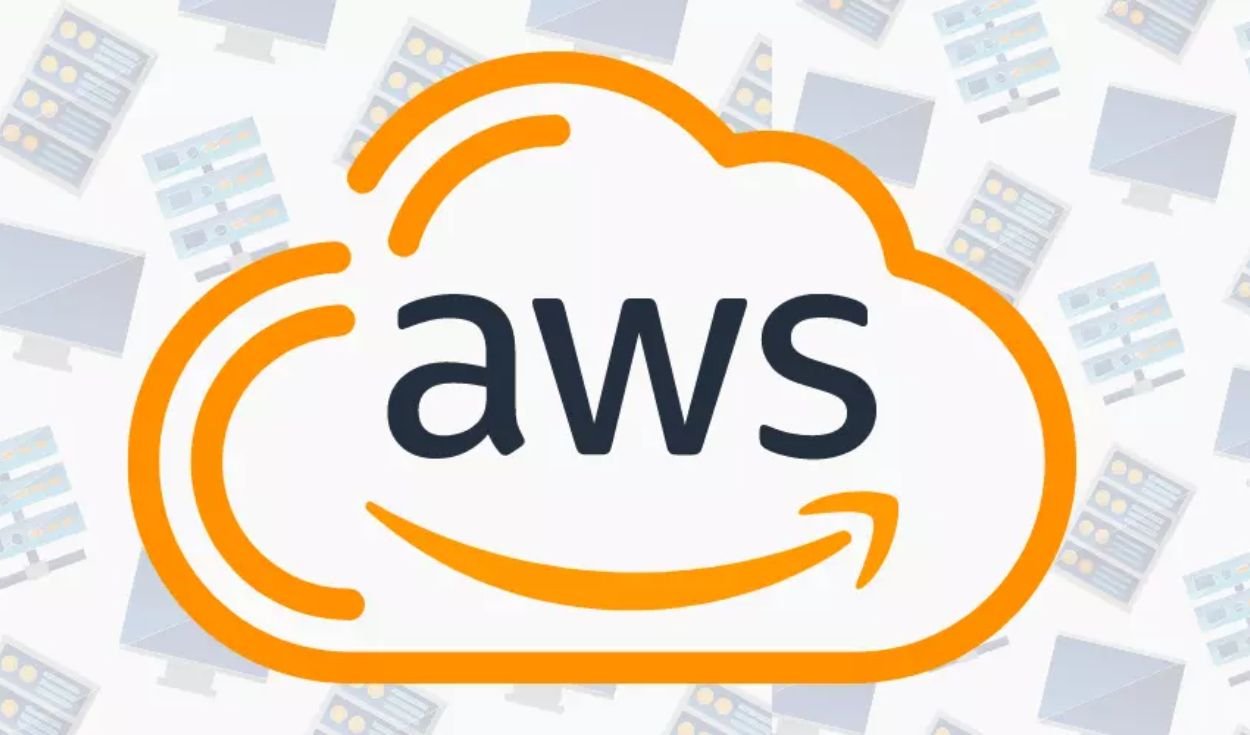|
| (4 dicas para iniciantes em planilhas) |
Você pode até não gostar do programa, mas ele é o mais popular: pesquisas apontam que nove em cada dez empresas utilizam o Excel como ferramenta de trabalho. Seja para funções mais simples, como fórmulas de soma e porcentagens como para a elaboração de planilhas de cálculos avançados, o conhecimento do software é tratado como necessidade básica na descrição de diversas oportunidades de trabalho.
No entanto, muita gente considera a ferramenta complicada. Para ajudar, separamos um guia básico com quatro dicas que reúnem as primeiras funções do Excel, que podem te salvar na hora de ficar cara a cara com o programa:
Primeiros conceitos
Pense em tabelas! A planilha do Excel apresenta células que estão organizadas em colunas e linhas. As colunas são identificadas com as letras do alfabeto, partindo da letra A. Já as linhas são representadas por números, organizados a partir do número 1. As células são locais para inserir as informações, como números, datas, valores em moedas ou um simples texto As células da primeira linha são A1, B1, C1 e assim por diante. As células da primeira coluna são A1, A2, A3.
Ao clicar em uma célula, é possível saber o endereço dela ao procurar pela caixa de nome, logo acima da primeira coluna. À direita desta caixa, está a barra de fórmulas, que permite saber o que foi inserido na célula selecionada e editar o conteúdo. Na parte superior da planilha estão os comandos da plataforma.
1 – Adicione e remova colunas e linhas
Para inserir novas colunas, selecione uma, clique com o botão direito e encontre a opção “Inserir”. A nova coluna será inserida à esquerda da área selecionada. Caso queira inserir mais linhas, o processo é o mesmo. O Excel sempre insere as novas linhas acima da selecionada.
Para continuar inserindo mais linhas em sequência, pressione F4 em seu teclado para cada nova linha. Esse passo também funciona para inserir novas colunas em sequência. Para excluir colunas ou linhas, selecione o que deseja eliminar da tabela e simplesmente clique com o botão direito do mouse e escolha a opção “Excluir”. Para apagar os conteúdos de uma coluna, linha ou célula, basta usar a tecla Delete.
2 – Formate valores de células
A grande vantagem do Excel é que ele é muito bom de contas! Escolha com que tipo de valor deseja trabalhar. As opções variam entre data, moeda, hora, texto, porcentagem, fração e outras. Para isso, selecione a célula ou conjunto de células que deseja alterar, clique com o botão direito do mouse e escolha a opção “Formatar células”, onde são encontradas várias formas de representar o valor. Caso escolha alterar a hora, é possível escolher o formato – em 12 ou 24 horas, por exemplo.
Ao clicar na guia “Página Inicial”, na faixa de Opções, encontre um ícone do “Pincel de formatação”. O recurso serve para copiar a formatação de uma determinada célula e replicar para as próximas que forem escolhidas, sem que tenha que fazer o processo uma por uma.
3 – Insira padrões automaticamente
Economize tempo com a função de preenchimento automático de um padrão, por exemplo, inserir números de 1 a 15 numa tabela, linha por linha. A tarefa pode ser realizada em um tempo menor ao clicar no pequeno quadrado que fica no canto direito inferior de duas células inserida previamente preenchidas. O ponteiro do mouse assume o formato de uma pequena cruz preta, e em seguida é só arrastar esse a alça de preenchimento para baixo, fazendo com que o programa preencha as linhas de automaticamente.
4 – Execute operações matemáticas simples
As planilhas de Excel são ótimas para controlar gastos e entradas de dinheiro no orçamento mensal. Para isso, é possível organizar na coluna A as descrições de gastos, como luz, água, aluguel e outros, e na coluna B os valores. Ao final, insira uma célula que informe o total dos custos.
Para que a ferramenta calcule o valor, insira o sinal “=” na célula que exibe o total. Escreva “SOMA”, logo após o “=”, e abra parênteses. Com o mouse, selecione o conjunto de células a serem incluídas na soma e feche os parênteses. Fica assim: =SOMA (B2:B5). Feito isso, pressione “Enter” e a plataforma irá somar todos os valores selecionados. Lembre-se
de formatar as células para moeda e escolher o real como referência. Parece complicado, mas na hora é bem prático.
de formatar as células para moeda e escolher o real como referência. Parece complicado, mas na hora é bem prático.
Para saber quanto sobra do orçamento inicial depois de pagar todas as contas mensais, insira o valor dele em outra célula. Repita a operação de soma e a abertura do parêntese e clique na célula que aponta o valor mensal. Insira o símbolo de subtração e clique na célula que informa os gastos. Feche o parêntese, pressione “Enter” e veja o saldo mensal.
Gostou das dicas? Então, que tal conhecer e saber como usar outros benefícios e funções do Excel para melhorar seu trabalho? Confira aqui o e-Book gratuito: 4 Truques para aumentar sua produtividade com o Excel!
Fonte: Impacta